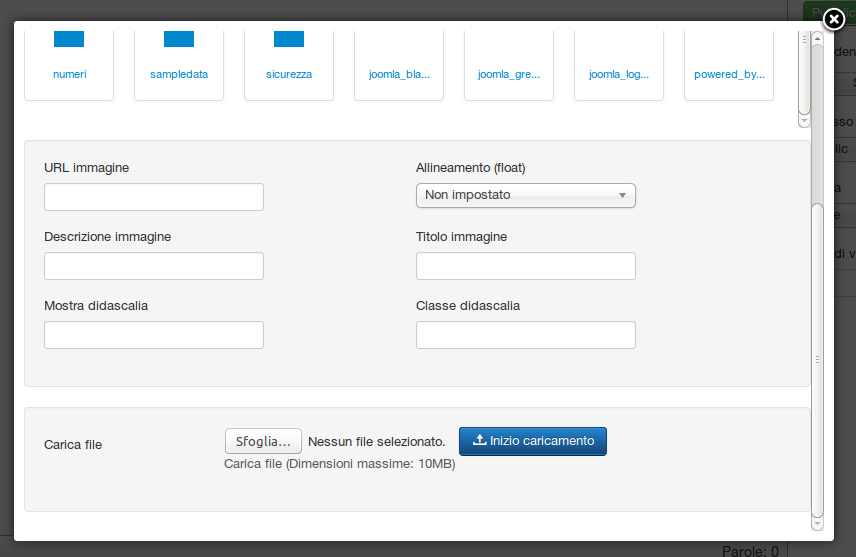2.2.3.1.1. Inserire un'immagine nel corpo dell'articolo
Posiziona il cursore precisamente nel punto in cui vuoi che venga inserita l'immagine e clicca sul bottone in basso a sinistra subito dopo l'editor grafico (è probabile che tu debba scrollare verso il basso per poter visualizzare il bottone ).
Dopo il click sul bottone viene visualizzata la finestra popup per la selezione di un'immagine dalla quale è possibile navigare tra le cartelle contenenti immagini per la selezione o l'upload di una nuova immagine.
A questo punto è possibile scegliere un'immagine già presente nelle cartelle o caricare una nuova immagine.
2.2.3.1.1.1. Caricare una nuova immagine
Per caricare una nuova immagine da inserire nell'articolo posizionati nella cartella in cui vuoi caricare l'immagine, scrolla verso il basso nella finestra inserimento immagine ed infine clicca sul bottone in basso a sinistra.
Al click su appare una finestra del tuo sistema operativo che permette di navigare all'interno del proprio computer alla ricerca del file immagine da caricare. Dopo che avrai selezionato il file da caricare (con doppio click o altra azione in base al sistema operativo del tuo computer) clicca sul bottone in basso a destra che da il via al trasferimento dei dati per il caricamento dell'immagine.
Al termine del caricamento Joomla visualizza il messaggio
Messaggio Caricamento completato oppure un messaggio d'errore con la motivazione dell'errore. Se il caricamento è andato a buon fine puoi inserire l'immagine seguendo i passaggi elencati in
Sezione 2.2.3.1.1.2, «Selezionare ed inserire un'immagine».
2.2.3.1.1.2. Selezionare ed inserire un'immagine
Se l'immagine da inserire è già presente in una delle cartelle disponibili puoi selezionarla facendo click sulla sua anteprima e successivamente cliccare sul bottone in alto a destra nella finestra. Dopo la selezione e l'inserimento dell'immagine, la finestra di seleziona immagine scompare e l'immagine selezionata sarà visibile all'interno dell'editor grafico del contenuto dell'articolo.